【完全版】iPhoneのバックアップ itunesとicloud どっちがいいか徹底比較
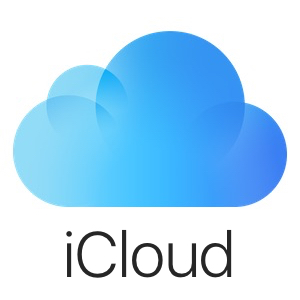
勤務先の同僚が新婚旅行に行って来て、海パンのポケットにiPhoneを入れたまま、水没させてしまってデータ復旧をすることになったと聞いて、自分自身はそうならないようにバックアップをしっかりと取っておこうという方のためにアイフォンのデータバックアップ方法をまとめました。
実際は、新婚旅行に行っている間も毎晩バックアップを取っておかないと水没した時に困りますし、ビーチで撮影した写真はデータ復旧サービスを利用しなければなりません。大切なイベントの時は毎日、毎晩データのバックアップを取得するくらい徹底してもいいくらいです。
iPhoneで撮影した写真や動画、データのバックアップはできてますか?
さて、知っている様で意外に知られていないiPhone内のデータバックアップ方法と復元方法を徹底的に解説したいと思います。突然ですが、「あなたはiPhone内にあるデータ(写真や動画等)は必要ですか?」という質問に対し、当然ながら大多数が「必要」と答えると思います。そしてこのページにたどり着いているあなたは紛れもなくその一人だと思います。
そこで「データのバックアップは出来ていますか?」と聞くと、ほとんどの方が「取っていません」、「どうやって取っていいのかわかりません」と答えます。
データのバックアップ方法を知らなくても恥ずかしくもない
iPhoneはこれまでの携帯電話をかなり進化させたもので、デジタルカメラがインターネットに繋がって、電話の機能がついて、検索、写真撮影、連絡のやり取りなど、外出先でやりたいことがほとんどすべてできる電話なのです。そのため、これをどう扱っていいかわからない人がほとんどです。もう発売してから10年以上経つのですが、それでも難しいものは難しいですよね。
参考:発売して10年、iPhoneの歴史を振り返る
万が一の水没トラブルへの対策はできてますか?
iPhone修理屋でバイトをしていたので知っているのですが、その理由は、”取り方がわからないから”というものが最も多かったです。確かに、普段使っている分にはデータが突然消えたと言う話はあまり聞きません。
しかし、例えば水没させてしまった場合、そのiPhoneはデータ紛失の危機に陥ります。その場合、バックアップを取っていない場合、水没復旧によってデータを救出する他に術がありません。
バックアップを取っていないと高額な出費に繋がることも
私自身、水没復旧の高い技術がある環境にいたので、こういった状態でお悩みの方を多く救って来ましたが、ただ、それでもやはり確実な方法ではないです。もし、不測な事態に陥ってしまっても一先ず、バックアップを取ってあれば、その分のデータは確実に保持できます。
また、実は水没以外にもiPhoneはデータ紛失の危機に陥るケースがあります。例えば、液晶異常やソフトウェアエラーなどが挙げられます。液晶表示のエラーであれば、案外解決しやすいですが、ソフトウェアエラーに関してはどうなるかわかりません。最近ではiPhone6やiPhone6sで急に起動しなくなったという声が見受けられます。
とにかくバックアップが取れていれば心配無用!
何れにせよ、状況としては突然起こる場合がほとんどなので、その為に日頃からバックアップを取ることをRepairs編集部では推奨しています。さて、バックアップの話に戻りますが、iPhoneでは主に2種類の方法でバックアップを取ることが出来ます。
それは「iTunes」と「iCloud」です。それぞれ取れるデータの種類と方法が異なるため、まずその特徴を紹介します。
iTunesでのデータバックアップの特徴

メリット
・パソコン内の容量が充分にある場合、無料で行える
・暗号化する事でほぼ完全なバックアップが可能
デメリット
・PCが無いとバックアップ出来ない
・パスワードを忘れると復元できない。
iTunesでのバックアップの場合、Repairs編集部では暗号化ありでの設定をおすすめします。詳細な比較記事があるので、ご興味がある方はこちらをごらんください。
参考記事:iTunesバックアップの暗号化はした方がいいか?あり・なしの違い
iCloudでのデータバックアップの特徴
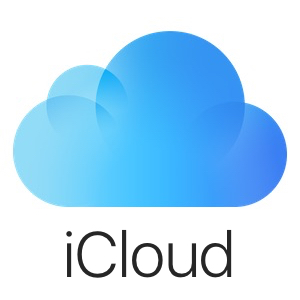
メリット
・パソコン(PC)が無くてもバックアップ可能
・Wi-Fiに繋がっていれば、自動バックアップしてくれる
デメリット
・バックアップされないデータがある
・iCloudの容量が5GBを超えると有料で容量を追加が必要
上記の様なメリット・デメリットがあります。
iCloudはバックアップの設定をしておけば以下の条件の時に自動的にバックアップしてくれます。
・Wi-Fiに繋がっている
・電源に接続されている
・画面がロックされている
※iCloudに空きが無い場合、バックアップされないので注意が必要です。
この条件で、自動的にバックアップが行われる為、就寝中などを利用すれば一日一回バックアップが取れ、常に最新状態に保つことが容易なのが魅力です。ただし、取れないデータ等があるので、弊社ではiCloudで日頃からバックアップを行って頂きつつ、 iTunesで全体のバックアップを数週間の間隔で取っていただく並行利用を推奨しております。
では、バックアップ可能なデータについて、ご紹介します。
iTunesのバックアップ対象データ

・カメラロール内の写真・動画
・既存のAPPデータ
・デバイスの設定
・ヘルスケアデータ
・Homekitの構成
・ホーム画面とAPPの配置
・iMessage、SMS、MMS、メッセージ
・着信音
・Visual Voicemailのパスワード(バックアップ時のSIMカード必須)
・連絡城と「よく使う連絡先」
・カレンダー
・ネットワーク設定
・ボイスメモ
・メモ帳
・通話履歴
暗号化あり
・保存したパスワード
・Webサイトの履歴
・ヘルスケアデータ
・Wi-Fiの設定
・APPデータ(Apple IDとパスワード必須)
iCloudのバックアップ対象データ
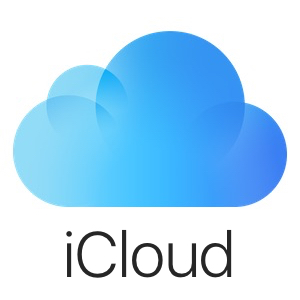
・カメラロール内の写真・動画
・既存のAPPデータ
・デバイスの設定
・ヘルスケアデータ
・Homekitの構成
・ホーム画面とAPPの配置
・iMessage、SMS、MMS、メッセージ
・着信音
・Visual Voicemailのパスワード(バックアップ時のSIMカード必須)
この様に取れるバックアップデータに差異がありますので、 iTunesの暗号化バックアップとiCloudのバックアップを併用して行なって頂ければ、より安心してiPhoneを使えます。
結局iTunesとiCloudのどっちがいいのか
毎月お金をかけてまでデータを保管したくない・・・!という方にはiTunesをお勧めします。ただし、iTunesでのバックアップにはパソコンが必須であることと、物理的に存在はしているので、そのPCが紛失したり、損傷したりすることによってデータが消えるというリスクがあります。
そして、お金を払って楽にデータのバックアップをしていきたい!という方にはiCloudがお勧めということになります。圧倒的に楽で、5GBまでは楽なので、そんなに写真なんて撮らないし、定期的にいらない写真とかは削除している、という方にはiCloudがお勧めです。自分はどっちのバックアップ方法がいいのかここまででわかっていただけたということで、早速、バックアップ方法をご紹介いたします。
iTunesでのバックアップ方法

それでは、 iTunesのバックアップ方法をご紹介致します。
まず、バックアップの前に iTunesの事前設定を行います。
この設定では、自動同期されるのを防ぎ、iPhoneをバックアップする際にデータが重複したり、消去されるのを防ぐ目的があります。
[ iTunesの事前設定]
1、PC上で iTunesを起動して下さい。
2、タスクバーの[編集]→[設定]をクリックして下さい。
3、表示された設定画面の[デバイス]のアイコンをクリックして下さい。
4[iPod、iPhoneおよびiPadを自動的に同期しない]にチェックを入れ[OK]を押して下さい。
では、事前準備が終わりましたのでバックアップを行います。
[ iTunesバックアップ方法]
1、PC上で iTunesを起動して下さい。
※事前準備から引き続き作業する場合、既に iTunesは起動していますので次へお進み下さい。
2、iPhoneをPCとケーブルで接続して下さい。
3、PC上に「このコンピューターを信頼しますか」と表示されるので、[信頼をする]をクリックして下さい。
※次回から信頼したPCは自動的に認識される為、表示されません。
4、上部のタスクバーにiPhoneのアイコンが表示されるので、クリックして下さい。
5、「このコンピュータ」のチェックボックスをクリックして、マークを入れて下さい。
6、「このコンピュータ」の下に「iPhoneのバックアップを暗号化」をクリックして、チェックボックスにチャックを入れて下さい。
※暗号化する事で、ほぼ完全なバックアップを取れますが、特に必要で無い方は、6の作業は飛ばして、8へ進んで下さい。
7、「iPhoneのバックアップを暗号化」にチェックを入れると、パスワード設定画面が出ますので、パスワードを設定して下さい。
このパスワードは復元時に必要となりますので、絶対に忘れないで下さい。
※以前に設定されている方は、既に「iPhoneのバックアップを暗号化」にチェックが入っており、パスワードも設定済みなので、6、7の作業は発生しません。
8、[今すぐバックアップ]をクリックして下さい。
この作業を行う事で、コンピュータ内にバックアップが行われます。
こちらも容量次第で時間がかかる場合がありますが、バックアップが終わるまで、iPhoneとPCの接続は切らないで下さい。
バックアップ中は iTunes上部中央のタスクバーに進捗状況が表示されております。
その表示が消えリンゴのマークが現れましたら、バックアップは完了となります。
尚、iPhoneをPCから切り離す際は、必ず接続解除を行ってから取り外してください。
また、正常に完了している場合、[今すぐバックアップ]ボタン下に位置する「最新のバックアップ」の下の欄に日時が表示されますので、必ず確認して下さい。
iCloudでのバックアップ方法
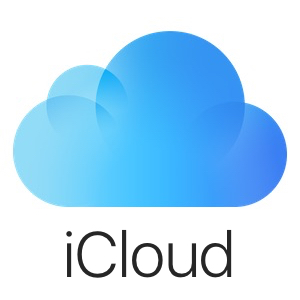
1、バックアップするiPhoneをWi-Fiに接続して下さい。
2、[設定]→[ユーザー名]→[iCloud]と順にタップして下さい。
3、[iCloudバックアップ]をタップしてオンにして下さい。
4、[今すぐバックアップ]をタップして下さい。
この作業を行う事で、バックアップが行われます。
バックアップの最中はWi-Fiを切らずに、そのままお待ちください。
バックアップ容量が多いとバックアップ時間も長くなります。
また、3で行った[iCloudバックアップ]をオンにしたままに、しておく事で、Wi-Fi接続時に条件を満たした環境下であれば、自動的にバックアップしてくれます。
但し、iCloud上に空きが無い場合は、容量を追加する必要があります。
iCloudは、5GBまで無料ですが、容量の追加をする場合以下の金額となります。
50GB 130円/月
200GB 400円/月
2TB 1,300円/月
容量不足の場合、自動バックアップされない為、必要に応じて買い足しを行ってください。
バックアップが正常に完了すると、[今すぐバックアップ]の下に最後に制作されたバックアップの欄に日時が書いてありますので、必ず確認して下さい。
以上がiCloudと iTunesのバックアップ方法をで御座います。
続きまして、復元方法をご紹介します。
iTunesでのデータ復元方法

作業前に注意点となりますが、iTunesの復元作業は復元するデータの種類を選べません。
つまり、復元される時はバックアップしたデータ全てを本体に復元致します。
その際、復元しようとしている本体内に別のデータがある場合は、上書きされ復元前に本体に入っていた別のデータは消えてしまいますので注意して下さい。
[ iTunesの復元方法]
1、PC上で iTunesを起動して下さい。
2、iPhoneをPCとケーブルで接続して下さい。
3、上部のタスクバーにiPhoneのアイコンが表示されるので、クリックして下さい。
4、 [バックアップを復元]をクリックします。
※iPhoneを探すをオフにして下さいと表示されたら、iPhoneを操作し[設定]→[iCloud]と進み下部にある[iPhoneを探す]をオフにして下さい。
5、バックアップしたいデータを選択して下さい。
6、選択しましたら[復元]をクリックして下さい。
7、暗号化した際のパスワード入力を求められますので、設定したパスワードを入力して下さい。
※バックアップ時に暗号化していない場合は、パスワード入力は発生しません。
この手順でiPhoneへ復元が開始されます。
復元中、iPhoneは再起動が行われますが、PCと同期している間は接続を切らず、復元が完了するまでお待ちください。
復元中は iTunes上部中央のタスクバーに進捗状況が表示されております。
その表示が消えリンゴのマークが現れましたら、バックアップは完了となります。
尚、iPhoneをPCから切り離す際は、必ず接続解除を行ってから取り外してください。
iCloudでのデータ復元方法
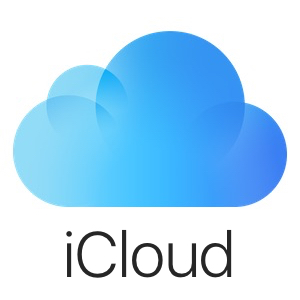
iCloudから復元するには、初期化を行う必要があります。
初期化とは、現在入っているデータを全て抹消して、購入時の状態に戻す事です。
その為、初期化を行う際は、バックアップがしっかり行えているか必ず確認をして下さい。
[初期化方法]
1、iPhoneを起動させ[設定]→[一般]をクリックして下さい。
2、[リセット]をクリックして下さい。
3、[すべてのコンテンツと設定を消去]をクリックして下さい。
※パスワードを設定されている方はパスワードを入力してください。
4、[アップロードを完了してから消去]をクリックして下さい。
その際、Wi-Fi接続が求められますので、接続して下さい。
※今操作している端末が復元先の新しい端末の場合は[今すぐ消去]をクリックして下さい。
5、iCloudにアップロードが開始されますので、完了までWi-Fiを切らずにそのままお待ち下さい。
7、[iPhoneを消去]をクリックして下さい。
8、再び[iPhoneを消去]をクリックして下さい。
※「iPhoneを探す」をONにしている場合、設定解除の為AppleIDのパスワード入力を求められますので、入力して[消去]をクリックして下さい。
この作業後、初期化作業が開始されます。
購入して何も設定していない場合、この作業は必要ないので、そのままiCloudの復元方法へお進み下さい。
[iCloudデータ復元方法]
1、iPhoneを起動させて下さい。
2、時間経過と共に変化する様々な言語で挨拶が表示されますので、ホームボタンを押して下さい。
※iPhoneXの場合は、画面下から上へスクロールして下さい。
3、復元前にiPhoneの初期設定を行うので、日本語を選択して下さい。
4、「国または地域を選択」は、日本を選択して下さい。
5、[手動で設定]をクリックして下さい。
※近くに別のiPhone(iOS11以上)がある場合は、クイックスタートを利用すると設定が簡単に行えます。
6、「キーボード」は、利用するキーボードの種類にチェックを入れ、[次へ]をクリックして下さい。
7、「Wi-Fiネットワークを選択」は、表示されているWi-Fiの中から、自宅等の接続可能なWi-Fiを選び[次へ]をクリックし、Wi-Fiのパスワードを入力し接続して下さい。
※iCloudデータ復元には、Wi-Fi接続が必須ですので必ず接続できる環境で行って下さい。
8、iPhoneのアクティベートが開始されますので終わるまでしばらくお待ち下さい。
9、[位置情報サービスをオンにする]をクリックして下さい
10、[Touch IDを後で設定]をクリックして下さい。
※iPhoneXの場合、FaceID登録画面になりますが今は必要ないので「”設定”であとで設定」を選んで下さい。
11、「パスコードを作成」では、画面ロック解除に使用する6桁の数字を設定して下さい。
※パスコードを設定しない場合や4桁等にする場合は[パスコードオプション]をクリックして、設定して下さい。
12、先程設定したパスコードを再度入力して下さい。
※パスコードを設定しない場合は表示されません。
13、「Appとデータ」では、[iCloudバックアップから復元]をクリックして下さい。
14、「iCloudサインイン」では、バックアップに使用したAppleIDとパスコードを入力し[次へ]をクリックして下さい。
15、「利用規約」が表示されますので必ず目を通してから[同意する]をクリックして下さい。
16、新しいAppleIDの設定が始まりますので、そのままお待ち下さい。
※設定完了後に旧機種のデータファイルにロックがかかっている場合は、古いパスコード入力を求められますので、以前使っていたパスコードを入力して下さい。
17、「バックアップを選択」では、旧機種でバックアップしたデータを日付等を確認し、復元させたいバックアップデータを選んでクリックして下さい。
18、ソフトウェアが古い場合は「iOSアップデート」の画面が表示されますので、[アップデートとダウンロード]をクリックして、最新のiOSへアップロデートして下さい。
※アップデートに時間が掛かる場合がありますので、終わるまでしばらくお待ち下さい。尚、既に最新のバージョンである場合は、この手順は発生しません。
19、ホーム画面が表示されますので、ホームボタンを押してロックを解除して下さい。
20、「ソフトウェア・アップデート」の画面いなりますので、AppleIDとパスコードを入力して[次へ]をクリック下さい。
21、バックアップファイルで複数のAppleIDを利用されている場合は、パスコード入力が求められますので、表示されているパスコードを入力して[次へ]をクリック下さい。
※この手順は発生しない場合もあります。
22、「iCloudから復元」の画面になり、復元が開始されますので、終わるまでしばらくお待ち下さい。
23、画面が暗くなり再起動が行われて、復元完了です。
※AppleIDの確認する画面が表示される事がありますので、設定を行う場合はAppleIDのパスワードを入力して[サインイン]をクリックして下さい。
以上でiCloudからの復元方法は完了です。
iPhoneでのデータのバックアップ方法まとめ
iPhoneを安心安全に使うために必要不可欠となるデータを含めたバックアップ方法を紹介しました。一見行程が多い様に見えますが、一度バックアップを取ってみると意外に簡単であると感じてもらえると思います。日頃からバックアップを取って入れば、水没や盗難、紛失などの予期せぬアクシデントからデータを守ることが出来ます。
本体は、キャリアなどに申請すれば交換してもらえますが、データに関しては唯一無二の存在なので、一度無くしてしまえば二度と戻ってきません。その様な事態を未然に防ぐ手段として日頃からバックアップは積極的に行うことを推奨します。本日はiTunesとiCloudの2通りのバックアップ方法を紹介しましたので、順を追って丁寧にバックアップを行ってみて下さい。
