iPhone/iPadのリンゴループ・起動しない等のトラブル対処法

iPadを使用していて、特に故障する原因が思い当たらないのに、起動しない、リンゴマークから動かない、リンゴループなどの症状に見舞われた方もいると思います。基本的には、初期化が必要な症状となりますが、原因不明の故障は困ってしまいますよね…特に仕事で使用したい時などには一刻も早くなんとかしたいはずです。
そんなiPadの起動しない症状でお困りの場合の対処法をご紹介します。
iPadが起動しない症状の原因は?
iPadが突然起動しなくなった、リンゴマークでフリーズ、リンゴループなど、iPadが起動しなくなってしまうと困ってしまいますよね。原因不明な事がほとんどだと思います。そして、明確な原因が分からないのも現状で、故障の症状が軽度の場合には復旧することもありますし、重度の場合にはiPadがただの文鎮となってしまう可能性もあります。
起動しない症状の原因としては、以下の3つが原因として推測されます。
・バッテリーの劣化・不具合・充電不良
・ソフトウェア異常
・基盤故障
対処方法は?本体として復旧出来る?
iPadの起動しない、リンゴループの症状の場合には基本的には初期化が必要です。データがどうしても消えて欲しくないという場合には、ご自身で色々と試すよりは、非正規修理業者へ依頼する事がオススメです。アップルストアではiPadやiPhoneの修理が提供されていることをご存知の方も多いかもしれませんが、データの復元等はサービスとして提供されていません。
iPadの中に入っているデータが大事なら専門業者へ
ご自身でなんとかしたいという場合には、データが初期化される事を覚悟の上で作業をする必要があります。また、重度の症状の場合には、iPhoneもしくはiPadを初期化をしても復旧しない可能性があります。自己責任の上での作業となります。
参考:【保存版】iPad修理をApple(公式)への依頼方法
①再起動をしてみる
まずは強制終了して再起動をしてみてください。
②強制再起動をしてみる
もう再起動は試したという方が多いと思います。ただ、再起動が何かしらのトラブルでできない場合はその場合には電源ボタンとホームボタンの長押しで「強制再起動」をかけることが可能です。
③それでもダメなら・・・バッテリーに問題がある可能性
バッテリーの劣化を日々感じている場合には、バッテリーの劣化が原因の可能性があります。起動するだけの電池容量が無い、起動するだけの充電をバッテリーが出来ない、または充電コネクタの故障によりバッテリーに電力が供給出来ないなどの症状の場合には、バッテリー交換で復旧する可能性があります。
iPhoneのバッテリー交換は個人でも可能ですが、iPadに関してはバッテリー交換は容易にできる作業ではなく、修理業者に依頼する必要があります。バッテリーの不具合の場合には、電池残量が無くなるまで放置、一時間以上ないし半日充電し続けて様子を見ることをオススメします。
ソフトウェア異常の場合
iPadの起動しない症状は、ソフトウェア異常の可能性が高いです。iOSのダウンロード、アップロードに失敗や、iosとアプリの互換性が悪くエラーなど、様々な要因が推測されます。
対処法としては、
・リカバリーモードにして、再びリカバリーモードを解除
・DFUモードにして、DFUモードを解除
軽傷の場合には、こちらの対処法で直る可能性があります。
iPadをリカバリーモードで立ち上げる
①パソコンでiTunesを開き、iPadとケーブルで接続します。
②電源ボタンとホームボタンを同時に長押し
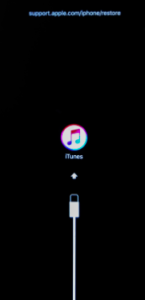
③iTunesの音符マークがiPadに表示されるまで推し続けます。
④iPadの上記写真の画面が表示されればリカバリーモード状態です。
iPadをDFUモードに
①パソコンでiTunesを開き、iPadとケーブルで接続します。
②電源ボタンとホームボタンを同時に長押し約10秒くらい
③iPadの画面が消えたら電源ボタンを話す、ホームボタンは押したまま
④iTunes画面上にiPadの接続を確認画面の表示
⑤iPadの画面は真っ暗のまま
⑥iPadの画面は真っ暗で、iTunes上でiPadの接続を確認出来ればDFUモードの状態です。
リカバリーモード、DFUモードに入ったら電源ボタンとホームボタンを長押しし再起動をして見ましょう。
この作業ではiPadもしくはiPhoneが軽傷の症状の場合に復旧する可能性があります。
リカバリーモード・DFUもダメならソフトウェア更新
リカバリーモード、DFUモードを試しても復旧しない場合には、ソフトウェアの更新を試します。基本的にはDFUモードは初期化前提の作業となりますので、リカバリーモードにします。ただし、十分に注意して欲しいのですが、データが消えるリスクがあることを十分に承知の上で作業を行ってください!
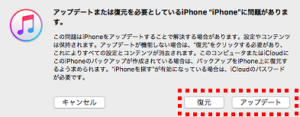
リカバリーモードに入れると、上の画像のように復元、アップデート(更新)の案内が表示されます。ここでの注意点は、復元は初期化の作業となりますので、データが必要な場合には絶対NGです。
アップデート(更新)は、iosの更新となりますのでデータは消えずiosの更新となります。ただし、ここでの注意点は、iosの更新が出来ない場合には初期化作業が進んでしまう事があるようですので、この作業もデータが消える事を覚悟の上で作業する事が前提です。
アップデートしてもダメな場合
初期化が必要となります。以上内容を試しても症状が変わらない場合には、何かしらの重大なトラブルが起きている可能性があり、初期化が必要となります。初期化はリカバリーモードでの復元による初期化。DFUモードでの初期化作業となります。
データが重要でなくて、本体として使えるようにしたい場合
データが重要でない場合にはAppleの公式修理に出すことで本体交換になりますので、そちらをオススメしています。
関連記事:【保存版】iPadの修理をApple(公式)に依頼方法をまとめてみた
どうしてもデータが大事で諦められない場合
起動しない、リンゴループの症状が起きてしまった場合には上記の内容で復旧する可能性がありますが、上記の対処法をする事で初期化されてしまう危険性も伴っています。また、ソフトウェア故障ではなく、基盤故障の可能性もあります。
iPadの基盤故障の修理に対応している店舗は少なく、まだまだ実績も未知数な業界ですが、データが必要な場合には、ご自身であらゆる対処法をするよりは、信頼でき、修理実績のある非正規修理業者を探し、依頼する方が復旧する可能性は高いはずです。
まとめ
iPadが起動しない、フリーズ、リンゴループの症状は深刻な症状の可能性が高く、復旧しない可能性が高い症状でもあります。ただし、今回ご案内した内容で復旧する可能性もあります。高性能の精密機器ですので思わぬトラブルが起きてしまうことは避けられません。まさかのトラブルに備えて、データのバックアップを取っておく事が何よりの対策方法です。
また、作業中に初期化されてしまう可能性のある作業でもありますので、基本的には初期化される覚悟の上での対応が必要です。
