GoProを使うならアプリも一緒に使いこなせるようになる必要があります。ここではアプリにはどんな機能があるのかから、設定方法までご紹介します。
GoProアプリを使う前に
アプリを使う時は事前に対応機種、設定方法や使い方(具体的な手順)を確認しておけばスムーズに利用できます。ちなみに、GoProアプリはHERO4 Session・HERO4シルバーエディション・HERO3+・HERO2などの機種に対応しています。
また、iPhoneとAndroidそれぞれに対応しているアプリがあるため、非常に便利です。『Caputure』は旧GoProアプリで、Androidに対応しています。iPhoneに対応している最新の『formerly Caputure』とそれほど操作方法が変わりませんので、Caputureを使っていた人はスムーズにformerly Caputureを使うことができます。formerly Caputureは使い勝手が良くなっているので、これまで以上に簡単にハイクオリティな映像を撮影可能です。
どんなアプリ?

GoProアプリは簡単に言えばカメラを操作するアプリで、編集する時は『Quik』や『Splice』を使うと良いでしょう。全てGoProアプリから操作できるので、非常に使いやすいです。
GoProアプリでできること
GoProアプリでできることとして、主にカメラ操作・映像チェック・映像の保存・カメラ設定の4点が挙げられます。アプリを使えばカメラで撮影しているリアルタイムの映像をチェックしながら、シャッターを切ることができます。
遠隔操作でシャッターを切れるため、全員が被写体になれる・簡単に動物を撮影できることがメリットです。特にHERO sessionなどのディスプレイがない小型機種を使う時に、GoProアプリがあると便利かもしれません。リアルタイムの映像を確認することで、画角がずれるリスクを回避できます。
過去の映像をまとめてチェックできる

また、GoProで撮影した映像はアプリにも保存されるので、過去の映像をまとめてチェックできることが特徴です。気に入った映像はそのままiPhoneに保存することもできます。iPhoneに保存すればSNSにアップする、または動画サイトに投稿して複数人で映像をシェアできることが魅力です。そのうえ、取り込む映像を自分で選択できるので、容量をコントロールできます。
さらに、GoProアプリを使えば解像度・フレーム数・画角・データ保存形式といったカメラの詳細設定をすることが可能です。映像ごとに細かく設定できるため、理想の映像を撮影できます。
スマートリモート機能とは
他にも、GoProアプリはWi-Fiを使ってGoProを操作する『スマートリモート』と同時に接続する方法もアリです。アプリとカメラで画角を確認しながら撮影し、スマートリモートで操作すれば美しい映像に仕上がります。時間がある時などにアプリで映像を確認すると、効率良く作業を進められます。質の高い映像にしたい人は、QuikやSpliceで編集するのが得策です。
アプリの設定方法
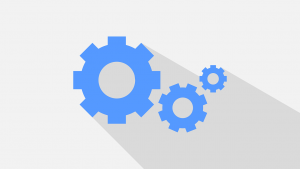
設定方法は、アプリをダウンロードしたらメールアドレスとパスワードを設定し、アカウントを作成します。設定したアドレスにメールが届くので、「アカウントの確認」をタップして登録を完了してください。
手持ちのGoProを設定
次に、GoProのカメラを設定します。カメラのビジュアルや名称が表示されているので、誰でも簡単に対応機種を選ぶことが可能です。機種を選ぶとカメラの起動方法が映像と文字で表示され、指示に従ってカメラの起動を行います。
まず、カメラの画面上部で下にスライドし、ユーティリティの引き出しを開きます。「接続」・「新デバイスの接続」・「GoProアプリ」という順番で画面をタップし、カメラのIDとパスワードが表示されれば準備完了です。
iPhoneとの同期方法
1度アプリやカメラはそのままにして、iPhoneの「設定」から「Wi-Fi」を開きます。先程カメラの画面に表示させたIDとパスワードを入力し、接続できればカメラの設定は終了です。カメラを設定すれば次回からは当てはまる機種を選ぶだけで、簡単に接続できます。
実際にGoProアプリを使う際は、まずホーム画面の左上にあるカメラコントロールをタップしましょう。
カメラ操作画面の使い方
ちなみに、右上はアプリの設定、画面下にはQuick接続ボタンやiPhone内のメディアを確認できるボタンが用意されています。カメラコントロールをタップするとカメラ操作画面に切り替わり、「カメラ内メディア」や「プレビュー」というメニューが表示されます。
カメラで撮影している映像をチェックしたい時はプレビューを選択するだけでOKです。プレビュー画面に表示されている「撮影モード切替」はビデオや写真などの撮影方法、「設定」はカメラの詳細設定を行うことができます。
遠隔操作で撮影する
また、遠隔操作で撮影する時はカメラを設置して、画面下にある赤色のシャッターボタンを押せば簡単に映像を撮影可能です。さらに、そのまま録画した映像をチェックして、再撮影や映像の保存を行えます。
映像を保存する時は1つ前のカメラ操作画面に戻り、カメラ内メディアを選択してください。カメラに保存されている映像が一覧表示されるので、iPhoneに保存したいものを選べば映像を取り込むことができます。
