【よくわかる】スマートフォンiPhoneとAndroidの違いまとめ
突然ですが、スマートフォンを2つのグループをするとしたら貴方ならどうやって分けますか?
恐らく、多くの方がiPhoneとAndroidに分けるのでは無いでしょうか。
現在、日本にあるOSのほぼ全てがこの2つの端末です。
では、この2つの端末で何が異なるのかを確認して行きましょう。
OSの違い

まず、iPhoneとAndroidではシステムの根源であるOSが異なります。
iPhoneはAppleが開発したiOSを搭載し、AndroidはGoogleが開発したAndroid OSを搭載しています。
では、もう少し詳しくこの2つのOSを比べてみましょう。
iOS(Apple)
iOSはAppleが自社の製品にのみ提供するOSです。
つまり、iPhone、iPad、iPod等にしかiOSは搭載されていません。
他メーカーにOSを提供していないので、ハード面、ソフト面共に相性が良く動作などが快適に処理される一因となっています。
ソフトウェアからハード面まで自社管理されているのでiPhoneは非常い初期不良の低い端末と言えます。
AndroidOS(Google)
Android OSはGoogleが開発を行い、そのOSを各メーカーに提供しています。
メーカーはGoogleからAndroid OSの提供を受け、Android OSを元にスマートフォンを開発を行います。
その為、メーカー毎に対応のバージョンが異なっていたり、アップデートの時期等も機種によって異なります。
Android OSはユーザー権限をメーカー側または購入者個人に移す事が可能でiOSより自由度が高いOSと呼ばれています。
出荷時に予めインストールされるアプリを各メーカーが決められたり、その権限を購入者個人が取得してアンインストールする事も可能です。
但し、自由度が高い反面、OSとの相性は各メーカー次第となり、動作が遅かったり対応していないアプリが存在したりします。
また、ユーザー権限を個人に移した端末はキャリアの保証対象外となりますので、ルート化をする際は自己責任で行なってください。
関連記事 スマホのOSのアップデートについて、どこまで知っていますか?
iPhoneとAndroidの構造とバックアップの違い

OS以外にもiPhoneとAndroidには違いが存在します。
わかりやすい様にiPhoneとXperiaを例に挙げ比較しましょう。
ディスプレイ
・iPhone
iPhoneは海外モデルという概念はありません。
iPhoneは世代毎に全て世界共通です。
【ディスプレイの構造】
画面が割れているのにタッチが可能なiPhoneを見た事はありませんか?
画面が割れても操作が可能なのは秘密があります。
iPhoneは5s以降全てのディスプレイが液晶とタッチセンサーが一体となっているインセル型ディスプレイとなっています。
インセル式のディスプレイの特長は表面のガラスが破損していてもタッチセンサーまで衝撃が届きにくい為、表面のガラスが割れても液晶に内蔵されたタッチセンサーが無事である事が多いです。
また、オンセル式ディスプレイと比べるとタッチセンサーが内蔵される事により、光の透過率が高く明るく、厚さも薄くなる特徴もある。
【ディスプレイの外し方】
修理をされる方なら分かるかと思いますが、iPhoneのディスプレイを外す為にはまず、ディスプレイと本体を繋ぐネジ(通称 星ネジ)を外す必要があります。
このディスプレイの外し方はiPhoneならではと言えましょう。
星ネジを外す事でディスプレイを取り外す事が可能となりますが、iPhoneは本体とディスプレイの脇についた金具が本体と噛み合っているので、ピック等の薄い物を使い慎重に噛んでいる部分を外してください。
また、ディスプレイと本体はケーブルで繋がっているので開く際にケーブルの位置を考慮して浅く開きましょう。
ピックを深く刺したり、ケーブルを取らずに大きく解放してしまうと、ケーブルの切断に繋がります。
iPhone6から噛み合わせて固定する以外に薄く粘着テープが貼られていますので、ディスプレイがより強固に締まっていますので注意してください。
この粘着テープは防水の役目を担っていると推測され、修理と共にシールが剥がれますので防水性能が落ちる要因となります。
【充電コネクター】
iPhoneは5以降、全機種ライトニングコネクターで統一されています。
今後、typeCのコネクターへと変更が噂せれますが2018年7月までに発売されている現役モデルでは充電コネクターの変更は行われていません。
【バックアップ方法】
iPhoneのバックアップ方法は大きく分けて2つの方法があります。
・iCloudバックアップ方法
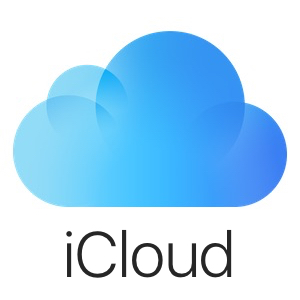
Appleが管理するクラウドにデータを預ける方法です。
Wi-Fi環境さえあれば、パソコンに繋がなくてもバックアップが可能なので、毎日こまめにバックアップする方にも最適です。
メリット
・パスコンが不要
・設定を行えば自動でバックアップしてくれる
デメリット
・5GBを超えるバックアップには買い足しが必要
・全てのデータがバックアップされる訳ではない
・iTunesバックアップ方法

iTunesバックアップとは、iTunesを経由してパソコンにデータをバックアップする方法です。
暗号化する事でほぼ完璧なデータのバックアップが可能となるので、暗号化したバックアップを最低でも月に一回は取っておくといいでしょう。
メリット
・無料でバックアップが可能(パソコンの空き容量が限度)
・暗号化をかける事でほぼ完璧なバックアップが可能
デメリット
・暗号化時に設定したパスワードを忘れると復元が出来ない
・パソコンが必要
・Xperia
ソニーが製造を手掛ける日本を代表するAndroidスマートフォンです。
Xperiaには海外版が存在しており、一般的にSIMフリーモデルを海外版呼んでいます。
国内キャリアで販売されているXperiaとは機能面で違いがあり、代表的なモノを挙げるとワンセグは日本版のみの機能になります。
【ディスプレイの構造】
XperiaはXperia X performance以降の機種では、iPhoneと同じインセル式のディスプレイとなっていますので、ガラスが割れても操作が可能です。
それ以前のXperiaは、ガラスの上にタッチセンサーを配置し、その上を偏光板で覆う構造(オンセル型ディスプレイ)なので、ガラスが割れるとタッチセンサーが壊れ、タッチが不可能な状態となる場合があります。
但し、XperiaはMicroUSBマウスを差す事により、マウスで操作が可能となりますので液晶が破損していなければ、マウスを使いバックアップを試みましょう。
【ディスプレイの外し方】
XperiaはiPhoneと異なり、ディスプレイはネジで留まっているのではなく、ソニー特製の粘着シールで留まっています。
このシールは非常に粘着度が高く、尚且つ気密性を高める事にも貢献しています。
ディスプレイを取り外すには、粘着面部分のみをディスプレイ側からヒートガン等で温め、粘着力を弱める必要があります。
粘着力を弱めたら細いヘラなどを慎重に差し込み剥離して下さい。
注意点はスピーカー部分やマイク部分などのパーツが壊れやすいので、何処に何があるかを常に意識して剥離を行う事です。
また、温める部分は粘着面を意識して、必要最低限の範囲に抑えるようにして下さい。
液晶の滲みや変色の原因となりますので、全体を温めないで下さい。
更に、iPhoneと違う点は、背面パネルを取り外す事が可能な機種があります。
ディスプレイ同様に、ヒートガン等で温め慎重に剥離して下さい。
iPhone同様にディスプレイと本体基板がケーブルで繋がっているので、ディスプレイと本体を分離するにはケーブルを基板から抜いて下さい。
【充電コネクター】
Xperiaの充電コネクターはXperiaXZ以降、type-Cが採用されています。
それ以前のモデルはMicroUSBコネクターとなりますので、世代によって充電受け口が変更となっています。
【バックアップ方法】
Xperiaのバックアップ方法は大きく分けて2つあります。
・SDカードに保存

SDカードにデータを保存する方法です。
本体があればパソコンを使用せずにバックアップが可能なので、外出先でも手軽にバックアップが出来ます。
メリット
・パソコンが不要
・バックアップ方法が簡単
デメリット
・SDカードの紛失リスクがある
・SDカードが必要
・Xperia companion
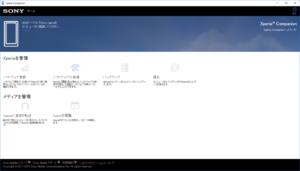
ソニーが提供するXperia companionを使う事でPCを用いてバックアップが可能です。
バックアップする際にパスワードを設定しますので、必ず忘れないようにして下さい。
バックアップ対象データは、写真、動画、音楽、通話履歴、連絡先、ブックマーク、カレンダー、各種設定となっております
メリット
・容量を気にせずバックアップが可能
・SDカードより多くのデータがバックアップ可能
デメリット
・PCが必要
・パスワードを忘れると復元出来ない
修理前と修理後のチェック方法

修理前と修理後に機能の差異があるのかをチェックする項目がiPhoneとXperiaでは異なります。
その理由はXperiaにあってiPhoneに無い機能があるからです。
それぞれ箇条書きいたしますので、修理前と修理後のチェックシートとしてお使い下さい。
iPhone
□タッチパネル
画面全体を操作して、タッチが効かない所が無いかを確かめて下さい。
□フロント/リアカメラ
カメラを起動させフロント/リアカメラがしっかり映っているかをチャックして下さい。
□Wi-Fiアンテナ
Wi-Fiに接続できるかチェックして下さい
□指紋センサー
指紋センサーが機能しているかをチェックして下さい。※機能がある場合のみ
□スライドスイッチ
スライドスイッチをオン/オフと切り替え反応しているかを確認して下さい※機能がある場合のみ
□バイブレーション
バイブレーションを動かし反応するか確かめて下さい。
□ホームボタン
ホームボタンを押し、反応を確かめて下さい。
□充電機能
充電を行い機能が正常かを確かめて下さい。また、電流も正常かも確認して下さい。(約1.00A前後)
□無線充電
Qi充電を行い充電が正常に行えるかをチェックして下さい。※機能がある場合のみ
□フレームの凹み/歪み
衝撃によってフレームが内側に変形していないかをチェックして下さい。
□セルラーアンテナ
4GやLTEなどの電波を拾えているかをチェックして下さい。
□通話機能
自宅の電話等に掛け、音声の送受信が正常かとiPhoneを耳から離し近接センサーが正常かもチェックして下さい。
以上の項目を可能な限りチェックを行って下さい。
Xperia
□タッチパネル
画面全体を操作して、タッチが効かない所が無いかを確かめて下さい。
□フロント/リアカメラ
カメラを起動させフロント/リアカメラがしっかり映っているかをチャックして下さい。
□Wi-Fiアンテナ
Wi-Fiに接続できるかチェックして下さい
□指紋センサー
指紋センサーが機能しているかをチェックして下さい。※機能がある場合のみ
□バイブレーション
バイブレーションを動かし反応するか確かめて下さい。
□ホームボタン
ホームボタンを押し、反応を確かめて下さい。
□充電機能
充電を行い機能が正常かを確かめて下さい。また、電流も正常かも確認して下さい。(約1.00A前後)
□無線充電
無線充電を行い充電が正常に行えるかをチェックして下さい。※機能がある場合のみ
・フレームの凹み/歪み
衝撃によってフレームが内側に変形していないかをチェックして下さい。
□セルラーアンテナ
4GやLTEなどの電波を拾えているかをチェックして下さい。
□通話機能
自宅の電話等に掛け、音声の送受信が正常かとXperiaを耳から離し近接センサーが正常かもチェックして下さい。
□NFC
NFCをオンにして反応を確かめて下さい。
以上の項目を可能な限りチェックを行って下さい。
Xperiaにはテストモードを起動させて機能をチェックする方法があります。
電話アプリを立ち上げ「*#*#7378423#*#」と入力しテストモードを起動させて下さい。
その後、Service Testを押して、各種機能のチェックを行って下さい。
まとめ

本日はiPhoneとAndroidの違いをテーマに特集しました。
内容的には少々専門的な特集となりますが、ご自身で機種の調子を確かめたり、理解を深めるのには、この様な修理業者が必要とするレベルの知識も必要でしょう。
オススメはしませんが自己修理を行う際の参考にもなるかと思います。
今回はiPhoneとXperiaを例に挙げ検証を行いました。
その際の差異もご理解いただけたのでは無いでしょうか。
