iPhoneの国内シェア率はトップの大人気の機種ですので、ご愛用されている方も多いと思います。iPhoneを使っていると、画面を損傷させてしまったり、ソフトウェア異常で起動しない、水没、ある機能が使えなくなった、リンゴループなど、様々なトラブルを経験された方もいると思います。
そんな故障の時、何よりも気がかりなのはデータだと思います。定期的にデータのバックアップを取っている場合には、データの事は気にせず、修理や買い替えと慎重に検討ができます。ただし、全ての方が常にデータのバックアップの体制が万全に整えられているとは限りません。
・旅行・仕事で外出先でiPhoneが故障し、その間のデータが無い!
・そもそもデータのバックアップを取ったことがない!
・データのバックアップはどうやるの?
・何でデータのバックアップを取れば良いの?
それぞれにデータのバックアップについて、疑問や不安を抱えていると思います。そんな方々の為に、iPhoneのデータのバックアップの方法をご案内します。
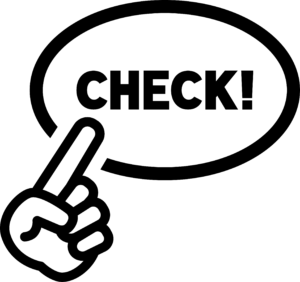
すでに何らかの故障をしている場合
こちらの記事に辿りついた時点で、iPhoneが故障しているという方もいると思います。iPhoneの損傷・故障の症状によりますが、iPhoneが壊れているものの、操作が可能な場合には、下記記事を参考にしてデータのバックアップを取りましょう!
損傷・故障の症状が重症の場合には、起動しない、操作が出来ないなど、データのバックアップを取れる状況では無い場合には、iPhoneの修理業者に相談することが必要となります。Appleや各キャリア(au,softbank,docomo)での修理の場合には、データを初期化しての対応となりますので、データが必要な場合には修理依頼先としてはNGとなります。
症状にもよりますが、パーツ故障や症状として軽傷の場合には、iPhoneの修理業者で復旧する可能性があります。ただし、症状によっては高額の修理費用となる可能性がありますので、注意が必要です。非正規修理業者に依頼する場合には、要相談、要確認しましょう。
iPhoneのデータバックアップの方法
代表的なiPhoneのデータのバックアップ方法は、「iTunes」「iCloud」の2通りとなります。この場合のデメリットはパソコンが必須と言う点です。
iTunesでのデータのバックアップ方法

iTunesでのバックアップ方法は簡単ですが、パソコンが必須となります。
iTunesのソフト・アプリをパソコンにダウンロード、インストールし、パソコンにiPhoneを繋げることで、iTunes内でiPhoneを認識にパソコン内にデータを丸々保存することが出来ます。
簡単にデータのバックアップが取れ、iPhoneのデータをそのまま保存出来るのでオススメのバックアップ方法ですが、
・パソコンが必要
・パソコン内にデータを保存する為、パソコンの容量を多大に使う
・iTunesはパソコンの動きを重くしてしまう
といったデメリットがあります。わざわざ、iTunesにデータのバックアップを取る為にパソコンを購入するのも勿体無い気もしますし、日々活用しているパソコンの容量、使用環境によってはiTunesの容量によってはパソコンが快適に使用できなくなってしまう可能性もあります。
iTunesでのバックアップについては→【保存版】iPhoneのバックアップ(iTunesとiCloud比較)と復元方法まとめ←こちらの記事をご参照下さい。
iCloudのデータバックアップの方法
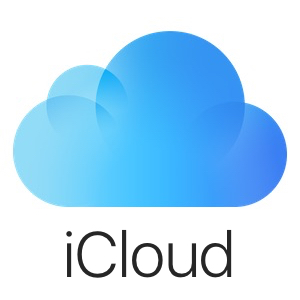
iCloudは、インターネット上のサーバーにデータを保存する方法であり、Wifiの環境下が必要条件となります。iCloudのデータのバックアップの設定をしておけば、wifiの環境下で充電すると自動でデータのバックアップを取るので、ご自宅がwifi環境下であれば簡単に毎日データのバックアップが取れますのでオススメです。
iPhoneをご愛用されている方であれば、iPhoneの画面上に「iCloudストレージの容量がいっぱいの為、データのバックアップを取れませんでした。アップグレードをして下さい」といった様な文面が表示された方も多いと思います。
基本的には、iPhoneを購入した時に初期設定を行いますが、Apple IDとパスワードを入力します。その、Apple IDとパスワードによってアプリをダウンロード出来ます。そのApple IDとパスワードによってiCloudも紐づけられていますので、知らず知らずのうちにiCloudのデータバックアップの設定をしている方がほとんどです。(設定を省いている場合を除きます。)その為、iCloudストレージがいっぱいという表示が案内される事があります。
ただし、iCloudの初期設定されている無料プランは5GBとなります。5GBという容量は写真、動画、アプリなど、iPhone内のデータを保存するには足りない容量となります。その為、iPhone内のデータをフルで取りたい場合には、容量を買い足す必要があります。50GB月々130円、200GB400円と月々に使用料を支払うことで、容量を増やせます。
50GBで足りる場合には月々130円でデータのバックアップが取れる場合にはお得ではありますが、50GBで足りない場合には費用が増えますし、ずっとiPhoneを使い続ける場合には良いですが、途中でAndroidに乗り換えなど、iPhone以外に機種変更する場合にはiCloudから他機種へのデータ移行は正常に出来ない、失敗する可能性が高く、iPhoneを使い続ける場合にはオススメです。
無料の5GBを上手に活用するには、メモ、連絡先を保存しておくといった、限られた5GB以内のデータを保存するといった方法もオススメです。
iCloudでのバックアップについては→【保存版】iPhoneのバックアップ(iTunesとiCloud比較)と復元方法まとめ←こちらの記事をご参照下さい。
iPhoneのデータバックアップ方法のその他の方法
パソコンがあればiTunes、wifi環境下であればiCloudでデータのバックアップを取る事が、簡単でオススメですが、必ずしも全ての人がiTunes、iCloudを活用しているとは限りません。
また、iPhoneの専用バックアップソフトですので、Androidに機種変更する場合には、iTunes/iCloudからのデータ移行は面倒な上、全てのデータを移行出来ない可能性があり、失敗してしまう事もあります。
iPhoneのデータのバックアップは他にも方法があります。例えば、機種変更、iPhoneが故障してしまった時に、何のデータが必要かによって全てのデータを丸っとバックアップを取っておく必要は無い状況もあります。
・写真・動画のデータさえあれば
・連絡先・アドレス帳のデータさえあれば
・Lineのデータさえあれば
・課金したゲームのアプリデータさえあれば
と、人それぞれに重要なデータは異なります。基本的には全てのデータがあれば困ることも無いので、フルバックアップが取れていれば安心ですが、ご自身のiPhoneの使用状況を考えて、データのバックアップを取る方法もあります。
写真・動画のデータバックアップなら
思い出の写真や動画のデータを大切にしている方は多いと思います。家族、恋人、子供の写真など、様々な思い出の写真、動画で保存している場合いは、iTunes,iCloudでデータのバックアップを取れるのは勿論ですが、他にアプリを使用してバックアップを取っておく事も可能です。
Googleフォト

Googleフォトというアプリで写真、動画をサーバー上に保存しておく事が可能です。wifi環境下でデータをアップロードする必要がありますが、容量は無制限に無料で保存する事も可能です。
ただし、無料プランの場合には、容量は無制限ではあるものの、画質、サイズが変更されますので、iPhoneで撮ったそのままの状態での保存ではなくなります。iCloudと同様に月々の使用量を支払えば、高画質での保存も可能です。
家族写真のバックアップにLineを有効活用
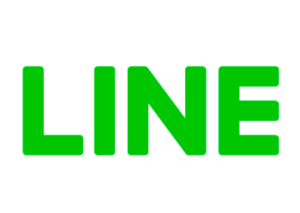
Lineアプリを使用されている方はほとんどだと思います。Lineの使用方法でアルバムを作成する事が可能です。ご家族、友人、恋人など共通する友達とグループを作り(作らなくても良い)、アルバムを作成する事で、Line上に写真、動画を保存しておく事も可能です。
ただし、Lineのデータをバックアップを取っていない状態で、iPhoneが故障してしまった場合には消失してしまう可能性があります。注意点としては写真の設定を高画質にしておかないと画質が落ちてしまう点です。せっかくバックアップを取ったと思ったのに、いざ印刷しようとした時に劣化してしまいます。
また、あくまでも画像共有用の仕組みなので、いつ仕様が変わるかわかりません。その点も十分も注意をして使用されることをオススメします。
その他の方法
GoogleとLineと多くの方が利用しているアプリをご紹介しましたが、写真・動画の保存アプリは数多く存在します。特に、子供が生まれたご家族の場合には、子供の成長記録+写真のアルバム作成用に様々なアプリが用意されています。
こういったアプリは、実際の写真のアルバムを作成する事も可能ですし、写真の保存先としては基本的に無料で使えますので、かなりオススメです。
連絡先・アドレス帳のデータバックアップなら
iCloudに連絡先・アドレス帳をバックアップ
連絡先、アドレス帳のデータのバックアップの場合には、iCloudへの保存がオススメです。iCloudは上述していますが、iPhone全てに用意されたデータバックアップソフトであり、全てのiPhoneユーザーが利用する事が可能です。
無料プランは5GBと少ないですが、連絡先、アドレス帳を保存するには十分な容量ですので、無料でiCloudにバックアップを取っておく事が可能です。
Google contacts
Googleのアカウントを持っていれば連絡先を同期する事が可能です。iPhoneでは、Googleのアカウントを端末に追加し、連絡先を同期する事で、Googleのアカウントに連絡先が保存されます。
Lineのデータバックアップ
Lineを利用されている方は多く、連絡のやり取りをLineで行なっている方も多いと思います。Lineに連絡先も入っているし、トークのやり取りの履歴が重要という方も多いと思います。
以前は電話番号とパスワードにより、データの引き継ぎが可能でしたが、今現在はメールアドレスとパスワードを登録しておく事で、データ移行が可能となりました。メールアドレス、パスワードを登録していなくてもLineは利用できますので、もしかすると登録をしていないという方も多いと思います。
しかし、メールアドレス、パスワードを登録していない場合には、万が一iPhoneが故障、データが消えてしまったという場合には、Lineのデータは諦めるしかありません。
Line→設定→アカウント
Lineを開き、設定を選択し、アカウントを選択した画面上で、メールアドレスとパスワードを登録できますので、登録していない、登録した内容を忘れたという場合には、直ぐに登録しましょう。
また、以上内容を登録していても、新しい端末に引き継がれる内容は友達のみです。トーク履歴、写真などのアルバム、ノートなどは失われてしまうので注意が必要です。
トーク履歴も必要な場合には、下記の流れでの対応をしてください。
Line→設定→トーク
Lineを開き、設定を選択し、トークを選択した画面上でトーク履歴のバックアップを取る事で、トーク履歴のバックアップも取る事が出来ます。iPhoneの場合には、iCloud上に保存されます。
また、AndroidからiPhone、iPhoneからAndroidと機種が変わる場合には、トーク履歴を引き継ぐことは出来ませんので注意が必要です。必要な場合には、テキストとして保存することは可能です。
ゲームアプリのデータバックアップ
Line同様に、アプリのデータのバックアップはアプリ内でバックアップを取っておく必要があります。アプリ毎にバックアップの方法は異なりますので、確認しデータのバックアップを取りましょう。
iTunes、iCloudではアプリのバックアップを取る事も可能ですが、稀にデータ移行に失敗する事があります。移行間のosの違い、電話番号の変更の要因から原因不明にデータ移行に失敗してしまう事があります。バックアップソフトを信頼して利用するのもありですが、万が一の移行失敗の時には、諦める事になる可能性があります。
そんな最悪の事態を回避する為に、アプリのデータバックアップは、アプリ毎に確実にバックアップを取っておく事が重要です。
まとめ
iPhoneには大切なデータが保存されていると思います。また、消えても問題ないと思っていたデータが必要となる事もあると思います。データのバックアップと確実に取っておく事で、万が一の故障トラブル時には落ち着いて対処が出来ますし、データ復旧という高額な修理費用となり得る出費を抑えられることに繋がります。
基本的にメーカーではデータの保証をする事はありませんので、自分の手でデータを保存、守る必要があります。
データのバックアップ方法は代表的なバックアップソフトから、必要なデータをそれぞれに保存しておく方法もありますので、ご自身にあったデータのバックアップ方法を活用する事がオススメです。また、iPhone、Androidのどちらでも使用可能なアプリであれば、機種変更も比較的簡単に行う事が可能です。
